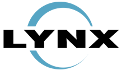5.2.7.1.4 Aggiungere, modificare od eliminare una domanda
E' possibile aggiungere una domanda sia all'interno di una sessione che di un argomento in modo da organizzare le domande in più guppi e sottogruppi.
Per aggiungere una domanda, premere sul link [Aggiungi Domanda].
- Aggancia a: permette di indicare il punto in cui appare la domanda. Di default è settata la sessione o l'argomento in cui ci si trova al momento dell'inserimento; in caso di posizione errata, è possibile modificare la posizione scegliendo una delle altre voci dal menu a tendina.
- Tipologia di domanda: dal menu a tendina è possibile scegliere fra le seguenti modalità di domanda (per i dettagli di ognuna vedere più avanti)
- Scelta singola
- Scelta multipla
- Cloze (permette diverse tipologie)
- Riempimento di spazi vuoti
- Riempimento di spazi vuoti con riempimento di caratteri
- Riempimento di spazi con tendina
- Riempimento di spazi con Drag and Drop
- Eliminazione / Evidenziazione di parole nel testo
- Incastro di parole nel testo
- Riempimento multiplo di spazi con Drag and Drop
- Likert
- Aperta con correzione manuale
- Aperta con correzione automatica
- Aperta con upload di file
Per confermare il tipo di domanda che si vuole creare cliccare sul tasto Invia. Se si è già inserita una domanda in precedenza ADA porta subito al form che ora descriveremo, per modificare basta cliccare sul link [cambia tipologia di domanda] in alto al centro della pagina. Per ogni domanda occorre inserire o indicare:
- Nome (per uso interno) - è un titolo che viene mostrato solo all'autore e non agli studenti; di default è "Domanda con un numero progressivo"
- Titolo - è il titolo opzionale della domanda che viene mostrato agli studenti
- Consegna: - è il testo della domanda, o le indicazioni di svolgimento dell'esercizio (esempio: "indica la risposta corretta", "Completa le frasi", "Leggi il testo e rispondi alle domande"
- Importare un template (opzionale): è possible scegliere fra alcuni template già preinstallati da inserire nel campo "Descrizione", i template di default già presenti sono stati progettati per poter essere utilizzati in esercizio di tipo cloze.
- Descrizione: - non è necessario per tutte le domande, è il testo che fa da matrice alle domande di tipo cloze. Se si sceglie questo tipo di domanda, tra i pulsanti dell'editor compare il tasto CLOZE, per nascondere i termini che poi il corsista dovrà indicare si deve selezionare la parola e poi cliccare su questo tasto.
- Permetti commento a fine domanda: No / Si , in caso affermativo, al termnine della domanda viene visualizzato un box di testo per inserire i commenti
- Variante visualizzazione esercizio: le domande a risposta singola o a risposta multipla permettono delle varianti di visualizzazione che possono essere scelte selezionando le voci del menu a tendina.
Per confermare l'inserimento della domanda cliccare sul tasto Invia, per annullare cliccare sulla voce indietro in alto a sinistra della pagina.
In base alla tipologia di domanda può comparire o meno un messaggio di allert in rosso Attenzione! Questa domanda non possiede risposte valide! Se necessario quindi cliccare sul link [risposte] per inserirle:
- risposta aperta - se questa casella è ceccata il corsista può digitare direttamente la risposta
- risposta/indicazione (risp. aperta) - qui va inserita la possibile risposta oppure l'indicazione per la risposta aperta, se si cliccasull'icona immagine si può inserire una immagine come possibile risposta (indicare una URL, un titolo, le dimensioni e il permesso ad effettuare lo zoom sull'immagine)
- punteggio - inserire il punteggio assegnato alla risposta, se la risposta è errata va inserito 0
- operazioni - cliccando sui link è possibile spostare la risposta oppure eliminarla
Per inserire più risposte cliccare sul link [aggiungi risposta]. Per confermare cliccare sul pulsante Invia.
Con le voci di menù in alto si può annullare l'inserimento con Indietro oppure con il menù agisci modificare od eliminare la domanda su cui si sta lavorando.