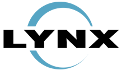5.2.1.2 Inserire un media (audio, immagini, video, documenti)
La gestione dei media può essere fatta in due modi all'interno di un nodo: usando le opzioni della scheda aggiungi multimedia oppure usando le opzioni del editor HTML. Come detto il modo in cui vengono inserite influenza il modo in cui vengono gestite dalla piattaforma.
Cliccando sulla scheda aggiungi multimedia si possono inviare file alla propria cartella media principale e aggiungere i file presenti nella cartella al nodo o al gruppo su cui si sta lavorando.
Per inviare un nuovo file online bisogna prima selezionare il media all'interno del proprio computer tramite il pulsante Scegli file. Una volta selezionato basta cliccare sul pulsante Invia questo file. ADA inserirà il media in alto alla pagina.
I file presenti nella cartella dei media sono elencati in base alla tipologia e all'estensione del file. Per aggiungere un file al nodo basta selezionare il media e poi cliccare sul pulsante Aggiungi questo media, nel testo verrà visualizzata un icona. Per scegliere il punto del testo in cui inserirlo quindi basta posizionare il cursore nel punto desiderato.
Con il pulsante Gestisci proprietà media si può assegnare un titolo, una keywords e una descrizione, infine selezionare la lingua di appartenenza, per confermare basta cliccare sul pulsante salva proprietà media.
Tutti i media sono visualizzati come delle icone, tranne le immagini che vengono visualizzate a schermo. I media vengono elencati anche nella lista risorse del pannello di navigazione e possono essere rintracciati tramite la ricerca (viene effettuata nelle proprietà).
I file Audio possono essere file in formato Wav, Midi e Mp3.
I file Immagine possono essere file in formato Gif, Jpg e Png.
I file Video possono essere file in formato Avi, Dcr (Schokwave), Swf (Flash Movies) e Mpg.
I file Documento possono essere file in formato Rtf, Htm, Pdf (Acrobat Reader), Ppt (Power Point) e Zip (WinZip).
Come detto le immagini possono essere inserite nel nodo tramite il tasto Inserisci/Modifica immagine dell'editor. Si aprirà una finestra Proprietà immagine tramite le varie funzioni è possibile impostare le proprietà delle immagini, cercarle all'interno del server, caricarne di nuove eccetera. Ogni autore ha una propria cartella dei media in cui vengono caricati i file, all'interno della cartella principale l'autore può organizzare i file in sottocartelle creandone e nominandole al momento del caricamento.
Analogamente possono essere inseriti degli allegati tramite il tasto Inserisci/Modifica collegamento dell'editor. Si aprirà una finestra Collegamento, tramite e varie funzioni è possibile impostare le proprietà del collegamento, cercarlo all'interno del server, caricare dei nuovi file eccetera.
Per inserire un video disponibile online, consigliamo di generare il codice html da incorporare nella pagina e di inserirlo direttamente nel codice del nodo.
Tra i modelli Semantic UI Legacy ne esiste uno pensato per realizzare dei webinar live e attivare una finestra di chat nel nodo. Una volta inserito la stringa VIDEO_URL_HERE va sostituita con l'indirizzo del servizio streaming utilizzato, mentre la stringa HTTP_ROOT_HERE con l'indirizzo della vostra installazione e la stringa ID_COURSE_HERE con l'ID del corso su cui state lavorando, le stringhe prima e dopo di quelle indicate non devono essere cancellate o modificate. Il nodo può essere tenuto nascosto ai corsisti assegnandogli un livello molto alto, da abbassare solo nel momento in cui verrà realizzato il webinar. Il docente o relatore si collegherà al vostro serivizio streaming per trasmettere in video e/o per condivere lo schermo. I corsisti si collegheranno al contenuto che contiene lo streaming ed avranno a disposizione una chat, moderata dal tutor del corso, per inviare le proprie domande. Una volta che il webinar si è concluso, eliminerete il codice del webinar e inserirete il video della registrazione.