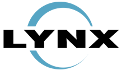5.2.7.1.1 Aggiungere. modificare o eliminare un test
Per aggiungere un questionario basta cliccare sulla voce aggiungi Test del menù agisci.
Ora è possibile impostare il questionario compilando i seguenti campi (quelli contrassegnati da asterisco sono obbligatori)
- Nome - per indicare il titolo visualizzato nella breadcrumb (può essere diverso dal titolo)
- Titolo - per indicare il titolo del questionario, viene visualizzato nella pagina del test (può essere diverso dal nome)
- Descrizione - è un campo opzionale in cui inserire la descrizione o le indicazioni per compilare il test
- Messaggio finale - è il messaggio finale mostrato al'utente al termine del questionario, se previsto dalle opzioni scelte.
Il messaggio finale si visualizza solo se si scelgono le opzioni "Link di ritorno: Non mostrare link" e "Feedback all'utente: Nessun Feedback" - Link di ritorno - è possibile scegliere che collegamento mostrare al termine della compilazione del test. E' possible scegliere fra quattro opzioni: Non mostrare link, Mostra link al nodo successivo del corso, Mostra link all'indice del corso, Mostra link all'indice dei corsi.
- Ripetibile dall'utente: Si / No . In caso affermativo lo studente potrà ripetere il test all'infinito, in caso negativo avrà un solo tentativo.
- Suddividi per sessioni: Si / No . In caso affermativo le sessioni (ovvero gruppi di domande) saranno mostrate in pagine diverse, in caso negativo tutte le sessioni saranno mostrate in un'unica pagina.
- Feedback all'utente: è possibile scegliere il tipo di correzione da mostrare allo studente al termine del test. E' possibile scegliere fra quattro opzioni:
- Nessun Feedback - non viene mostrata la correzione delle risposte, né il punteggio ottenuto
- Correzione delle risposte e risposta corretta - vengono mostrate le risposte giuste (in verde) e quelle sbagliate (in rosso); per quelle sbagliate viene mostrata la risposta corretta scorrendo con il mouse sulla risposta data.
- Correzione delle risposte, punteggio ottenuto e risposta corretta - vengono mostrate le risposte giuste (in verde) e quelle sbagliate (in rosso); per quelle sbagliate viene mostrata la risposta corretta scorrendo con il mouse sulla risposta data, inoltre vene indicato il punteggio ottenuto sul massimo punteggio ottenibile.
- Correzione risposte - vengono mostrate le risposte giuste (in verde) e quelle sbagliate (in rosso);
- Livello minimo per accedere al test: indica il livello minimo che deve aver raggiunto lo studente per poter accedere al test. Il valore del livello può andare da 0 a 99.
- Test di sbarramento: Si / No . In caso affermativo il superamento del test permette di aumentare di uno o più punti il livello dello studente permettendogli quindi di raggiungere i contenuti di livello superiore. Nel caso di test a sbarramento è necessario indicare anche:
- Il punteggio minimo necessario per superare il test - con un valore numerico
- il livello acquisito al superamento del test - con valore numerico scelto dal menu a tendina
Per confermare l'inserimento cliccare sul tasto Invia, per annullare cliccare sulla voce indietro in alto a sinistra della pagina.
Questi dati possono possono essere modificati anche in un secondo momento. Basta aprire il questionario e poi cliccare sul menù agisci > modifica test.
Per eliminare un questionario basta aprirlo e cliccare sul menù agisci > elimina test.
N.B. Gli autori quando aprono un questionario vengono prima dirottati in un nodo contenitore con in calce il link al questionario vero e proprio, per aprirlo occorre cliccare su questo link. Tutor e studenti non vedono questo nodo contenitore, ma vengono portati da ADA direttamente nel questionario.